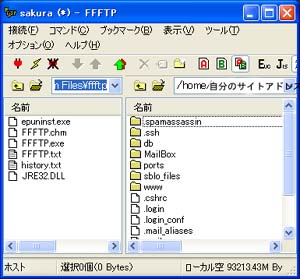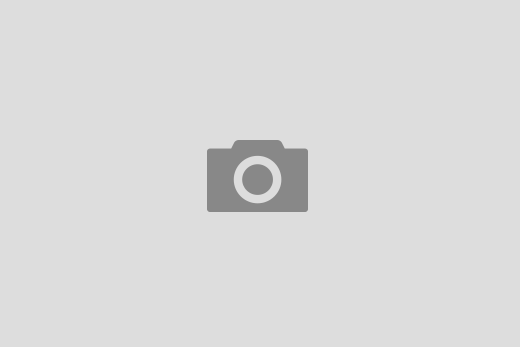以下は2008年に書いたものですが、2010年5月現在、Wordpressのインストールはとても簡単になって、下記のような苦労はありません。
2010年5月追記
WordPressというのは、色々な方のブログの説明等読むと、大変自由度が高く、今は世界的にも非常に支持されているブログツールらしい、しかも驚くほどインストールが簡単と書いてあるではありませんか!
何と魅力的!
やっと逢えたね!
と思い、早速インストールすることに。ところがこの「あっけないほど簡単」らしいインストールでつまずくことに。私は、一番最初はWordPressJapanのWordpressME2.2.3というソフトをダウンロードしましたが、後にアンインストールして現在はWordPress 日本語ローカルサイトの2.3.2を使用しています。両方使ってみましたが、日本語ローカルサイトのものの方がテンプレートなどが動きやすいという印象です。
ダウンロードしてファイルは解凍したものの、どこにどうやってインストールして良いのかが分からない。PCエリートの方々は、○○配下にインストールして終わり♪みたいな記述が多いのですが、一体どこにインストールするのかさっぱり分からない。
そのうち、ようやく記憶の彼方から、サーバーにファイルをアップする際、FFFTPを使っていたことを思い出し、FFFTPをダウンロード。どうにかこうにか自分のレンタルサーバーに接続。
さくらのサーバーの場合、そのままファイルをアップロードしてはいけないらしい。PHPとかCGIとかが動かないらしい。FFFTPのパーミッションを変更せよとのこと。705か755に、って一体どっちにすれば良いのか初心者の私はもうこのあたりで絶望的な気分に。
とりあえずFFFTPのオプション部分の転送3というところに*.php 755 *.cgi 755と書き込んで設定を変更。
ここまででぐったり。
いよいよアップロードですが、私はここで何度も失敗。
インストールとアンインストールを繰り返すエンドレスインストール地獄にはまりました。
アップロード自体は簡単ですが、「どこに上げるか」がなかなか分からず。
?左がローカル(自分のPC)、右がサーバーですが、右の/home/自分のサイトアドレス/内のwwwというフォルダ内にアップすると、ブログのアドレスは、http://www.自分のドメイン、になります?。
私の場合は、www.自分のドメイン.blogにブログアドレスを設定したかったので、wwwフォルダの中に、新たに「blog」という名前のフォルダを作って、その中にWordpressのフォルダ内のフォルダとファイルをアップしました。
はじめは、よく分からず上のページ内にWordpressをフォルダごとアップしてWoredpressウィザードが起動せず、悲嘆にくれました。ようやくwwwフォルダ内にアップロードと分かり、アップするも、フォルダごとアップしたために、ブログのアドレスが、www.ドメイン?名.wpに。
アンインストールは、単にアップしたファイルを削除するだけでなく、レンタルサーバー側のデーターベースにイントール時に自動作成されたwpで始まるテーブル10個あまりを手動で消さないとなりません。
さくらの場合は、
データーベース設定→phpMyAdmin→自分のサーバーを選んでアクセス→wpで始まるテーブルすべてを削除する、という順番です。
アンインストールも一苦労。
自分の好きなアドレス下にWordpressをインストールしてしまえば、ここからは確かに簡単で、ウィザードに従えばブログツールが始まります。
やれやれ長かったー。これでブログを始めるぞー。
と、思いきやここからがまた大変だったのです。
つづく。